Home » Article » How to guide » How To Update Or Restore Your iPhone or iPad
Home » Article » How to guide » How To Update Or Restore Your iPhone or iPad
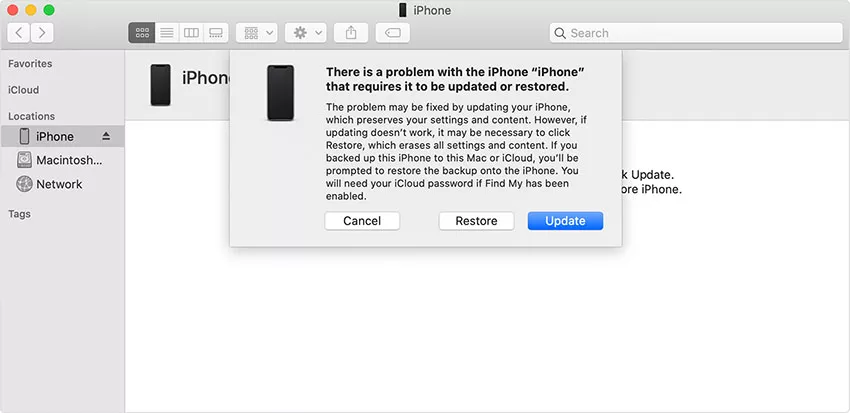
Apple’s iOS operating system can be found on iPhones and iPads. The operating system currently holds a 26.35% market share and continues to be a popular option among smartphone users. The operating system is simple to use but also powerful. Keeping up with the latest updates is important, however. According to one report, about 42.87% of Apple iPhone users have upgraded to the latest version of the mobile operating system, iOS 14.6.
While updating is useful, some people are not sure how to proceed. There are multiple methods that you can use to update an iPhone or iPad. We provide a full guide on these processes while also looking at how these devices can be restored if needed.
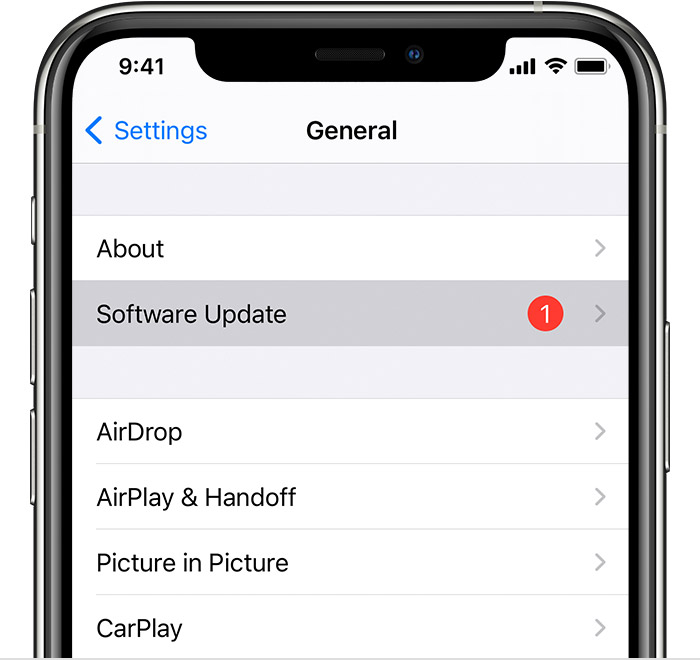
Before starting the update, consider whether you want the software on your iPhone or iPad to update automatically. This can be a useful way to ensure the software update is downloaded – all you will need to do from your side is press the install button.
To turn automatic updates on or off, follow the instructions below:
Manual updating is also possible. Always make sure your device is plugged in before starting the update process. You should also connect your iPhone or iPad to a Wi-Fi network, as you cannot download the update with mobile data. Your phone should also be charged at least halfway before starting, as losing power during the update process could brick your iPhone or iPad.
Once you are ready to initiate the update process, follow these steps:
In some cases, you might want to update your iPhone through a computer. For example, this can be the case if you do not have access to a strong Wi-Fi connection or you have multiple devices to update. Fortunately, Apple did make the process of updating through a computer relatively easy – but you do need a few things first.
You can update your iPhone and iPad on computers that run either Windows or Mac OS. However, the specific process tends to differ between the two operating systems, except if you use an older Mac OS operating system.
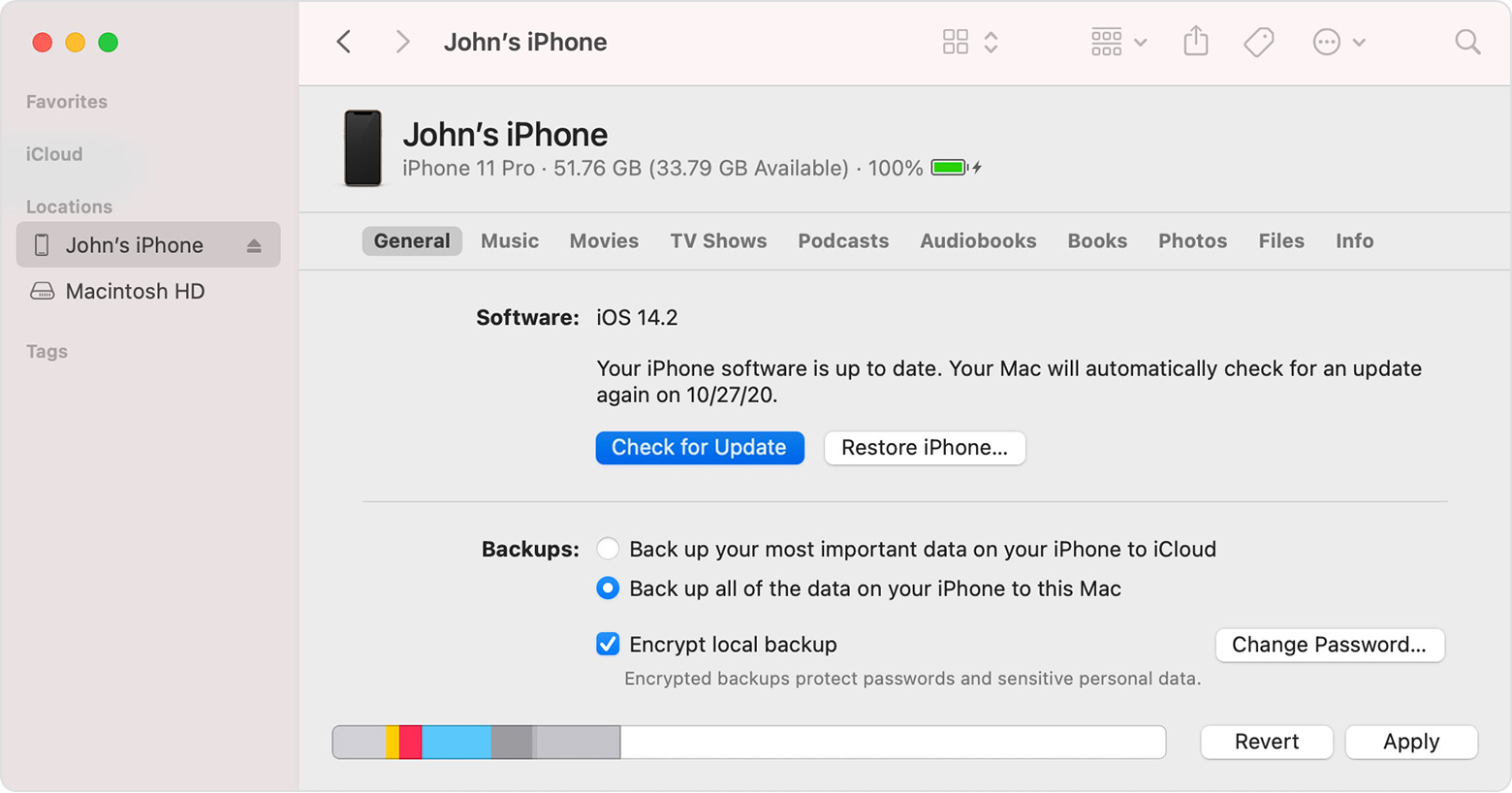
Prior to macOS 10.15, the process is the same compared to Windows. First, you will need to download an app called iTunes. This should come pre-installed if you are using a Mac computer, but for Windows, it is a separate download.
Connect your iPhone or iPad to the computer. First, make sure the drivers install correctly. Next, open up iTunes – make sure your device shows up in the software. Then click on the button that represents your device and navigate to summary.
This will give you a new window that shows a few basic details of your iPhone or iPad. Next, click on “Check for Update.” iTunes will see if a newer version of iOS is available and download it to your computer. Once downloaded, you can install the software on your iPhone or iPad through the connected cable.
There are times when a restore is needed instead of an update. This might be the case if something went wrong through the updating process. This could cause your iPhone or iPad to fail – leaving it with a black screen when turning the device on. Restoring the device will reinstall the entire operating system, which can help fix any potential issues you have with the smart device.
This process will remove all content from your iPhone or iPad, so it is crucial to ensure you have a backup. If you are using automatic sync and backup with iCloud, then all of your files should already be backed up.
The process is very similar to how you would update the device through a computer. Follow the same steps as with the update process. However, once you get to the window where you can choose to update the iPhone, you will click the “Restore” button instead.
iTunes will give you a warning as the process deletes everything from your iPhone. Make sure you know your Apple account details before proceeding – you will need to sign back into this account once the restoration process is complete. Click the Restore button once you are ready to initiate the process. The latest iOS will be downloaded to your computer, after which iTunes will then proceed with the restoring once the download is complete.
Keeping your iPhone or iPad updates is important. This ensures you gain access to the latest security patches, performance fixes, and other updates. In addition to a standard update process, these devices can also be restored. We looked at the main methods that can be used to get the latest version of iOS on your smartphone or tablet. If you are still facing problems with your iPhone or iPad after the repair process then there might be some hardware-related problems with your device. Feel free to get in touch with us to diagnose the problem.
Address
CelMetro
Hours
Location Map